
Yeni Bir iPhone Kurmak
iPhone unuz yeni ve kutudan yeni çıkmış bir markaysa, ilk kurulumunda ilerlemek ve yeni cihazınızla hızlı bir şekilde eğlenmek için yola çıkmak için aşağıdaki adımları izleyin.
iPhone u açın veya uyuyorsa uyandırın.
Ekranın altına yakın bir yerde, birçok dilde yanıp sönen bir ok belirir. İngilizce yorumunda Slide to Set Up yazıyor.
Yukarı Ayarlamak için Slayt okunu sağa kaydırın.
Parlak yeni (veya yeni restore edilmiş) iPhone unuzda gördüğünüz ilk şey Dil Seçimi ekranıdır.
Bu iPhone un kullanmasını istediğiniz dile dokunun ve ardından ekranın sağ üst tarafındaki mavi oka dokunun.

Ülke veya Bölge ekranı belirir.
Ülkenize veya bölgenize dokunun ve ardından mavi İleri düğmesine dokunun.
Bir Wi-Fi Ağı Seçin ekranı görüntülenir.
Bir Wi-Fi ağı seçmek için dokunun, gerekirse bir parola yazın ve mavi Katıl düğmesine dokunun. Veya bu adımı atlamak için mavi İleri düğmesine dokunun.
Bir ağ adına dokunmak (ve gerekirse bir parola sağlamak), bir Wi-Fi ağı veya kablosuz operatörünüzün hücresel ağını gerektiren etkinleştirme sürecini başlatır ve beş dakika kadar sürebilir.Her iki ağ da mevcut değilse, iPhone unuzu bilgisayarınıza bağlamanız ve etkinleştirme ve kurulum işlemini tamamlamak için iTunes u kullanmanız gerektiğini belirten bir uyarı görürsünüz. iPhone unuz etkinleştirildikten sonra Konum Servisleri ekranı belirir.
Konum Hizmetlerini etkinleştirmek veya devre dışı bırakmak için dokunun.

Konum Hizmetleri, iPhone unuzun coğrafi konumunuzu kesin olarak bilmesinin bir yoludur. Örneğin, Haritalar uygulaması, dünyanın neresinde olduğunuzu belirlemek için Konum Servislerine güvenir.
Konum Servislerini global olarak veya tek tek uygulamalar için Ayarlar dan açabilir veya kapatabilirsiniz.
iPhone u Kur ekranı görüntülenir.
Aşağıdakilerden birini yapın:
Eski bir iPhone u bu telefonla değiştiriyorsanız: Yeni iPhone un önceki iPhoneunuzun ayarları ve verileriyle geri yüklenmesini sağlamak için iCloud Yedeklemesinden Geri Yükleyi veya iTunes Yedeklemesinden Geri Yükleyi seçin. Ya iCloud Oturum Açma ekranını ya da iTunes a Bağlan ekranını görürsünüz. Ekrandaki talimatları izleyin ve geri yüklemek istediğiniz yedeği seçin. Birkaç dakika içinde (veya eski iPhoneunuz çok fazla veri içeriyorsa daha uzun süre), yeni iPhone unuz eski iPhoneunuzdaki tüm uygulamaları, medya dosyalarını ve ayarları içerecektir. Bitirdin.
Bu ilk iPhone unuzsa: Henüz iPhoneunuzun yedeğini almayacaksınız, bu nedenle iPod touch veya iPaddeki verilerle geri yüklemek istemiyorsanız Yeni iPhone Olarak Ayarla yı seçin. Apple Kimliği ekranı belirir.
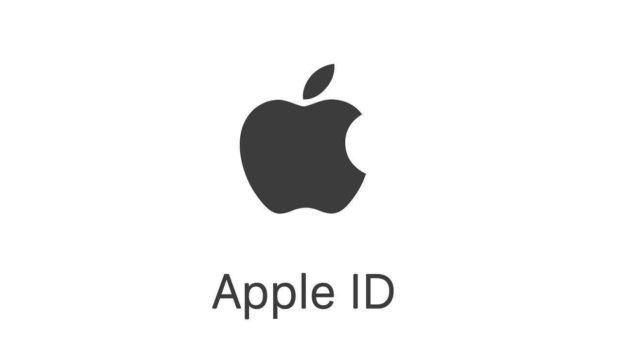
Apple Kimliğinizle Giriş Yap a veya Ücretsiz Apple Kimliği Oluştura dokunun. Sonra (biliyorsunuz) mavi İleri düğmesine dokunun.
Bu Adımı Atla ya dokunup bir Apple Kimliği sağlamadan devam edebilirsiniz, ancak iCloud dahil sayısız mükemmel ve ücretsiz özellikten yararlanmak için bir Apple Kimliğine (ücretsiz) ihtiyacınız vardır.
Hüküm ve Koşullar ekranı açılır.
Hüküm ve koşulları kabul etmek için sağ alt köşedeki mavi Kabul Ediyorum düğmesine dokunun.
Bir Hüküm ve Koşullar uyarısı görüntülenir.
Kabul Et düğmesine ve ardından mavi İleri düğmesine dokunun.
Kabul etmezsen ne olur? Bilmek istemezsin. Ve tabii ki iPhone unuzu kullanamayacaksınız.
iCloud ekranı belirir.
Aşağıdakilerden birini yapın:
.jpg)
iCloud u kullanmak istiyorsanız: İyi seçim! İCloud u Kullan a dokunun.
iCloud u kullanmak istemiyorsanız: iCloud u Kullanma ya dokunun.
Daha sonra iPhone umu Bul ekranı görünür.
iPhone umu Bul u Kullan a veya iPhone umu Bulu Kullanma ya dokunun.
iPhone umu Bul, iPhone unuzun kaybolması veya çalınması durumunda bulmanızı ve güven altına almanızı sağlayan gerçekten harika bir özelliktir.
iMessage ve FaceTime ekranı belirir.
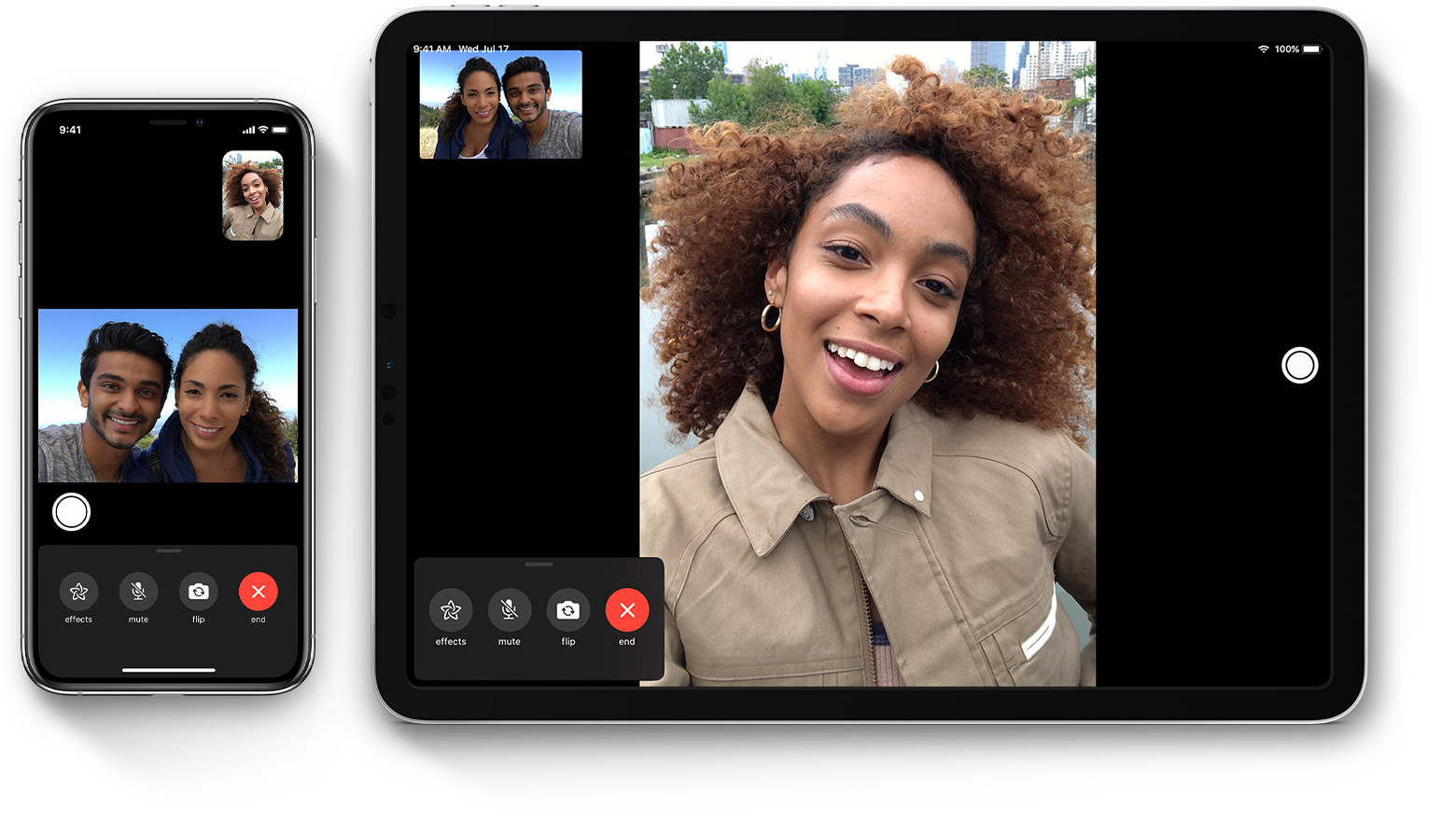
iMessages ve FaceTime aramaları için kullanmak istediğiniz telefon numaralarına ve e-posta adreslerine dokunun (böylece mavi bir onay işareti görünür) ve ardından mavi ileri düğmesine dokunun.
Kişiler, sırasıyla size iMessage göndermek ve iPhone unuza FaceTime aramaları yapmak için bir e-posta adresini veya telefon numaranızı kullanabilir.
Kararlarınızı dert etmeyin; Telefon numaralarını ve adresleri her zaman Ayarlar, Mesajlar da ekleyebilir ve kaldırabilirsiniz.
iPhone 5s veya sonraki bir modeline sahipseniz, kurulum Dokunmatik Kimlik ekranı görünür; iPhone 4s,iPhone 5 veya iPhone 5c ye sahipseniz, Parola Oluştur ekranı görüntülenir
iPhone 5s veya daha yenisi olanlar, iPhone unuzu parmak izlerinizi hemen tanıması için eğitmek için Şimdi Ayarla ya dokunun; Daha sonra yapmak için Daha Sonra Ayarla ya dokunun.
iPhone 5s, iPhone 6 ve iPhone 6 Plus ta, iPhone unuzun kilidini açmak ve iTunes Store, App Store ve iBooks Store da alışveriş yapmak için parolanız veya Apple Kimliğiniz yerine bir parmak izi kullanabilirsiniz.
Parola Oluştur ekranı görüntülenir.

Dört basamaklı bir şifre girin ve ardından ikinci kez girin.
Siri yi Ayarla ekranı görüntülenir.
Siri yi Kullan a veya Siri yi Kullanma ya dokunun.
Siri, akıllı ve müthiş havalı, ses kontrollü bir asistandır.
İnternet erişiminiz yavaşsa veya yoksa Siriyi etkinleştirmek istemeyebilirsiniz. Seçiminiz buysa, telefonu çevirmek ve Müzik uygulamasını kontrol etmek için sesli komutları kullanmaya devam edebileceksiniz.
Teşhis ekranı belirir.
Otomatik Olarak Gönder veya Gönderme seçeneğine dokunun.
Otomatik Olarak Göndere dokunursanız, anonim tanılama ve kullanım verileri Applea gönderilir.
iPhone a Hoş Geldiniz ekranı görüntülenir.
Başlayın a dokunun, peki, iPhone unuzu kullanmaya başlayın.
iPhone unuzun Ana ekranı tüm ihtişamıyla görünür.
Bilgi için : 0533 638 5316