
Mac Bilgisayarlarımızda kullandığımız dokunmatik alan olarak ta adlandırabileceğimiz MacBook Touchpad’ ler çeşitli sebeplerden ötürü çalışmama sorunu ile karşımıza çıkmaktadırlar.
Apple Touchpad sorunu ile karşılaştığınızda herhangi bir Apple Servise müracat etmeden önce farklı sorun giderme yöntemlerinden bahsedeceğiz.
1. MacOS Güncellemelerini kontrol edin
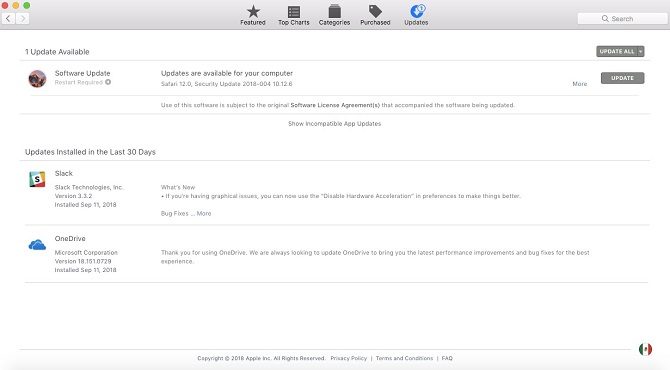
MacBook Touchpad için herhangi bir güncelleme olup olmadığını görmek için App Store u açın ve pencerenin üst kısmındaki Güncellemeler sekmesini tıklayın.
Bekleyen tüm güncelleştirmeleri yüklemelisiniz. Ancak sadece MacBook Touchpad onarımı için Touchpad Üretici Yazılımı Güncellemesi (veya benzeri) ile ilgileniyorsunuz. Sadece Touchpad ile ilgili güncelle düğmesine tıklayın ve ekrandaki talimatları izleyin.
2. İlgili Ayarları Kontrol Edin
Kullanılabilir güncelleme olmadığını (veya sorununuzu çözmediklerini) varsayarsak, ilk arama bağlantı noktası her zaman izleme dörtgeninizin ayarları olmalıdır. Birkaç seçeneği değiştirerek çok sayıda şikayeti düzeltebilirsiniz.
Touchpad Çift Tıklama Çalışmıyor
Touchpad çift tıklama yeteneği dışında tamamen işlevsel görünüyorsa, sisteminizin hareketi tanıması için gecikme süresinin çok düşük olması mümkündür.
Touchpad’ i kullanmakta yeniyseniz (geleneksel bir fare yerine) veya bazı insanlar kadar filo parmaklı değilseniz, bu olası bir nedendir.
Çift tıklama ayarlarına erişmek için ekranınızın sol üst köşesindeki Apple simgesini tıklayın. Ardından Sistem Tercihleri> Erişilebilirlik i izleyin ve Fare ve Trackpad e gelene kadar sol kenar çubuğunu aşağı kaydırın.
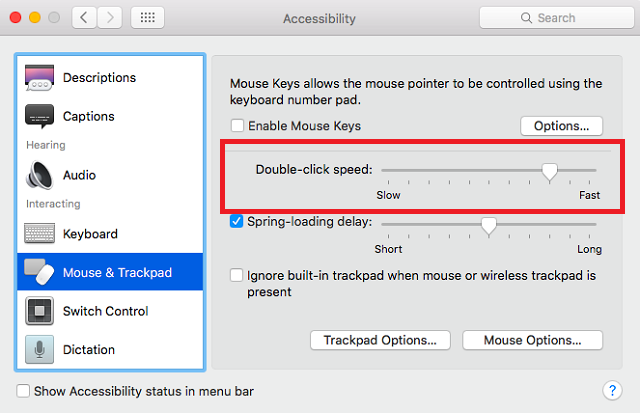
Kullanabileceğiniz çeşitli seçenekler görürsünüz, ancak ayarlamanız gereken seçenek Çift tıklama hızıdır. Geçerli konumundan aşağı çevirin; ortada bir yerde çoğu kullanıcı için yeterli, ancak gerektiği kadar düşük gitmek için çekinmeyin.
İşaretçiyi Kontrol Etmek Zor ise
Farenin işaretçisinin aşırı duyarlı olduğunu fark ederseniz, izleme hızını ayarlamayı deneyebilirsiniz.
Bir kez daha Apple simgesine tıklayın, ancak bu kez Sistem Tercihleri> (İzleme Dörtgeni )Trackpad’ e gidin. Pencerenin altında İzleme hızı başlıklı bir kaydırıcı görürsünüz. Daha önce olduğu gibi, ortada bir yerde bir ayar çoğu kullanıcı için uygun olmalıdır.
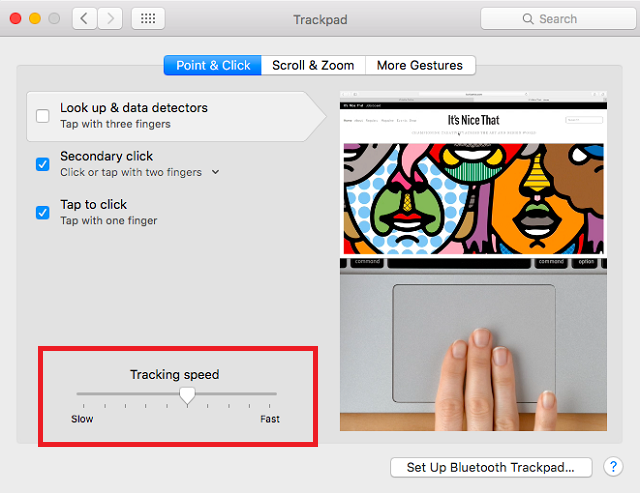
Touchpad Tamamen Yanıt Vermiyor
Touchpad tamamen çalışmıyorsa, umutsuzluğa kapılmayın — bu basit bir ayar sorunu da olabilir.
Bunu test etmenin yolu, USB veya Bluetooth yoluyla sisteminize bağlı fiziksel bir fare olup olmadığını kontrol etmektir. Bunu yaparsanız, bağlantısını kesmeyi deneyin. İzleme dörtgeniniz şimdi çalışıyor mu? Bu durumda, sisteminiz bir fare algıladığında izleme dörtgeni girişini yok sayacak şekilde ayarlanmıştır.
OS X 10.7 Mountain Lion veya daha yenisini çalıştırdığınız sürece, Sistem Tercihleri> Erişilebilirlik> Fare ve İzleme Dörtgeni ne gidip fare veya kablosuz izleme dörtgeni olduğunda Yerleşik izleme dörtgenini yoksay ın yanındaki onay kutusunun işaretini kaldırarak bu ayarı değiştirebilirsiniz.
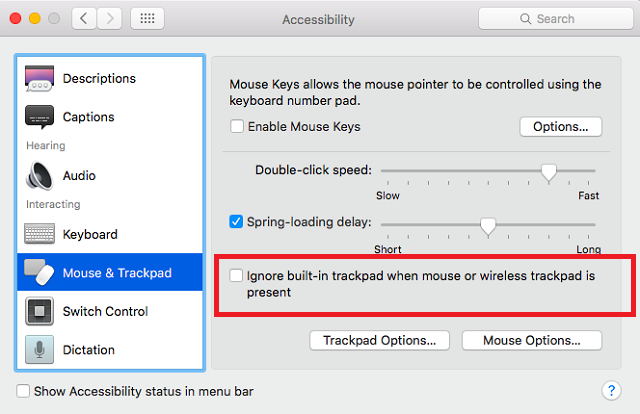
Mac inizin başka bir çevresel aksesuarın bir fare olduğunu düşünmesi de mümkündür. Her şeyi (klavyeler, yazıcılar, oyun denetleyicileri vb.) Makinenizin tüm bağlantı noktalarından çıkarmaya çalışın ve bir fark yaratıp yaratmadığına bakın.
3. Mac inizin Donanımını Kontrol Edin
Çoğu zaman, ayarlardan kaynaklanmayan Touchpad sorunları çeşitli donanım sorunlarından kaynaklanır. Mac in kendisinden veya kullanıcı hatasından kaynaklanabilirler.
Touchpad Atlama yapıyor ve takılıyor
İşaretçiniz ekranın etrafında atlıyorsa, birçoğu basit insan hatasına kadar ciddi olmayan çeşitli nedenler olabilir.
İlk olarak, pil seviyenizi kontrol edin. Düşükse, makinenizi takın ve tekrar deneyin; gerçekten bu kadar basit olabilir! Sonra alyans ve bilezik gibi takıların çalışırken pedi yakalamadığından emin olun; pedin aynı anda birden fazla sinyali okumasına ve kafasının karışmasına neden olabilirler.
Son olarak, parmak uçlarınızın nemli veya terli olmadığından emin olun. İzleme dörtgenleri ve su iyi karışmaz ve düzensiz davranışlara neden olabilir.
Touchpad Hakkında
Bazen Touchpad düzgün çalışır; bazen harekete geçer. Bir şey işaretçiyi hareket ettirmenize izin verirken, diğer zamanlarda hareket etmez. Bu durum sizin için geçerliyse, daha sık olmamakla birlikte, sorun MacBook unuzun piliniz de olabilir.