Mac inizle ilgili monitör sorunları mı yaşıyorsunuz? Mac inizin harici ekranlarının gerektiği gibi çalışmadığı durumlar için birkaç düzeltmeyi burada bulabilirsiniz.

Bazı insanlar için tek bir monitör, hatta belki de MacBook unuzun yerleşik ekranı yeterlidir. Diğer insanlar, alabilecekleri tüm ekran gayrimenkulüne ihtiyaç duyarlar. Mac iniz için bu ekstra çalışma alanı, dezavantajları olmadan gelmez.
Çoğu zaman, birden fazla monitör gayet iyi çalışır, ancak bir sorunla karşılaştığınızda, onu çözmek zor olabilir. Sorununuzun ne olduğundan emin değilseniz, birden çok Mac monitöründe sorun gidermeye çalışmanız gereken bazı temel adımlar vardır.
1. Bağlantılarınızı Tekrar Kontrol Edin

Bu kulağa bariz gelebilir, ancak kontrol etmekten gerçekten zarar gelmez. HDMI bağlantıları herkesin bildiği gibi titizdir, bu nedenle her şeyin doğru şekilde oturduğunu iki kez kontrol etmek, atmanız gereken ilk sorun giderme adımlarından biridir. Yine de bağlantılarınızı kontrol etmenin tek nedeni bu değil.
Örneğin, bir HDMI - Thunderbolt 3 kablosu kullanıyorsanız, bunları takma sırası önemlidir. Kabloyu monitöre taktığınızdan emin olun, ardından Thunderbolt 3 bağlantı noktasını takın. Tersine takmak sorunlara yol açabilir.
2. Kablolarınızı Kontrol Edin
Bağlantılardan bahsetmişken, kablolarınızı kontrol etmek de iyi bir fikirdir. Her şeyi düzgün takmış olabilirsiniz, ancak kablolarınızdan birinin arızalanması önemli değil. Pazarlıklı kutu kabloları kullanıyorsanız, bu özellikle kontrol etmeye değer.
Arızalı bir kablo da burada tek endişeniz değil. Belki çalışan bir HDMI kablonuz vardır, ancak hedeflediğiniz çözünürlüğü desteklemek için çok eski olabilir. Bu çok yaygın değildir, ancak çalıştığı bilinen bir kabloyla tekrar denemek, bunu ortadan kaldırmanın iyi bir yoludur.
3. Thunderbolt 3 Yuvası

Yeni bir MacBook modeliniz varsa Thunderbolt 3 yuvaları kullanışlı olabilir. Harici monitörlerinizi bağlamak istediğinizde güç kaynağınızın yanına iki veya üç dongle takmak yerine tek bir bağlantı takmanız yeterlidir. Bu, özellikle masanızda kablolu bir fare ve klavye kullanmayı seviyorsanız kullanışlıdır.
MacBook unuzu açık bırakıp bir harici monitör kullandığınızda bu bir sorun olmamalı. MacBook unuzu kapaklı modda çalıştırmayı tercih ederseniz, bu bir sorun olabilir. İdeal değil, ancak kullandığınız her monitör için doğrudan Thunderbolt 3 bağlantı noktasına takarak en iyi sonuçları alırsınız.
4. Adaptörlerinizi Kontrol Edin

Aynı şekilde, adaptör kullanıyorsanız, her şeyin uyumlu olduğundan emin olmak isteyeceksiniz. Birden çok bağdaştırıcıyı zincirliyorsanız, sorununuz buradan kaynaklanıyor olabilir.
Bir USB-C - HDMI adaptörü çalıştırmak ve ardından monitörünüze çalıştırmak için bir HDMI kablosu takmak gayet iyi çalışmalıdır. Bir USB-C - DVI adaptörü çalıştırdıktan sonra DVI - HDMI konektörü çalışmaz. İdeal olarak, bilgisayardan monitöre giden sinyal yolunu olabildiğince basit hale getirmek istersiniz.
5. Güç Verdiğinizden Emin Olun
Bu, MacBook merkezli başka bir ipucu. Mac modelinize ve kullandığınız monitöre bağlı olarak, bilgisayarda monitöre pilden güç sağlamak için yeterli güç olmayabilir.
Neyse ki, bu kolay bir düzeltmedir. Dizüstü bilgisayarınızı harici monitörünüz veya monitörlerinizle her kullandığınızda prize takın. Evet, takılması gereken bir öğe daha var, ancak beladan uzak durmanıza yardımcı olacak.
6. Ekranı Başka Bir Bilgisayarla Kontrol Edin
Bilgisayarınızdan gelen sinyal yolunun doğru şekilde kurulduğundan emin olduğunuzda, monitörle ilgili sorunları ortadan kaldırmak isteyeceksiniz. Kullanışlı farklı bir makineniz olduğunu varsayarsak, bu, monitörü başka bir bilgisayara takmak kadar basittir.
Başka bir bilgisayarınız yoksa bir Apple TV veya başka bir akış kutusuyla deneyebilirsiniz. Bunun dışında, arkadaşlarınızla veya ailenizle iletişim kurmanın ve dizüstü bilgisayarlarını bırakmalarını sağlayıp sağlayamayacağınızı görmenin zamanı geldi. En azından monitörünüzün düzgün çalıştığını bileceksiniz.
7. Çözünürlüğünüzü Ayarlamayı Deneyin
Monitörünüzü çalıştırdıktan sonra bile başka sorunlarla karşılaşabilirsiniz. En yaygın olanı, yanlış çözünürlük nedeniyle bulanık görünen yazı tipleridir. Mac iniz ayarlanacak uygun çözünürlüğü belirlemek için elinden gelenin en iyisini yapar, ancak zamanın yüzde 100 ü doğru değildir.
Çözünürlüğünüzü manuel olarak ayarlamak için Sistem Tercihleri ni açın ve ikinci satırdaki Ekranlar a gidin. Ölçekli seçeneğini belirlerken Seçenek tuşunu basılı tutun; denenecek çözümlerin tam listesini göreceksiniz. Biraz deneme yanılma gerektirebilir, ancak çok daha keskin görünen bir ekran elde edebilirsiniz.

8. Ekranınızı Kalibre Edin
Yazı tipleriniz bulanık değilse ancak renklerle ilgili bir sorun varsa deneyebileceğiniz birkaç düzeltme vardır. İlk olarak, Sistem Tercihlerinde Ekran ayarları altındaki renk profillerine bakabilirsiniz.
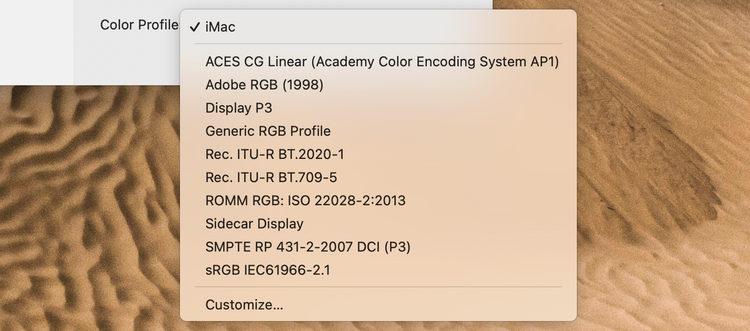
Bunu denedikten sonra, renkler hala doğru görünmüyorsa, monitörünüzü manuel olarak kalibre edebilirsiniz. Ayrıca monitörünüzü kalibre etmenize yardımcı olacak bir dizi çevrimiçi araç var.
9. SMC ve/veya NVRAM inizi Sıfırlayın
Her şey başarısız olduğunda, yapılacak bir adım kaldı. Mac inizin SMC sini sıfırlamak, birçok sorunu çözebilecek her şeyi yakalama seçeneklerinden biridir. Mac inizde bir sorun varsa ancak tam olarak ne olduğundan emin değilseniz, bu her zaman göz önünde bulundurulması gereken bir seçenektir.
Not: SMC veya NVRAM sıfırlaması yalnızca Intel tabanlı Mac lerde mümkündür.
Bu, monitörünüzle ilgili sorunları da kapsar. SMC nizi sıfırlamak, ekran yönetimi ve bağlantı noktalarının gerektiği gibi çalışmamasıyla ilgili sorunları çözebilir. NVRAM iniz, çözünürlük de dahil olmak üzere birçok farklı ayarı saklar. Çözünürlüğü manuel olarak ayarlamak sorunlarınızı çözmediyse bu yardımcı olabilir.