
Mac inizdeki uygulamaları kaldırmanız veya silmeniz mi gerekiyor. İşte MacBook ve diğer Apple bilgisayarlarda uygulamaları silebileceğiniz yapabileceğiniz farklı yollar.
Daha önce bir Windows cihazı kullandıysanız, bir programı Denetim Masası ndan kaldırmaya alışkın olabilirsiniz. Maalesef macOS ta böyle bir seçenek yok. Bir uygulamayı kaldırmak biraz daha kolaydır, ancak Mac te o kadar belirgin değildir.
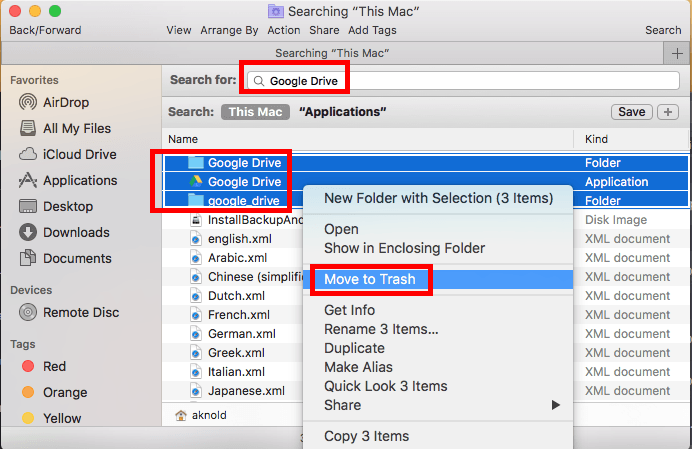
En kolay yöntem, programı veya uygulamayı Uygulamalar klasöründen silmektir. Ancak çoğu zaman, uygulama geride bazı kalıntılar bırakır. Birkaç yöntem kullanarak Mac te uygulamaları nasıl kaldıracağınızı öğrenmek için aşağıdaki seçeneklere göz atın.
macOS ta bir uygulamanın kaldırılması genellikle uygulamanın Uygulamalar klasöründen silinmesini içerir. Bir Windows PC den geliyorsanız bu garip gelebilir, ancak macOS ta bir uygulamayı silmek hiçbir şeyi bozmaz. Bu nedenle, bir uygulamayı "kaldırmayı" veya "silmeyi" planlıyor olsanız da, aşağıdaki aynı prosedürleri izlemeniz gerekir.
1. Uygulamaları Çöp Kutusuna Taşıyın
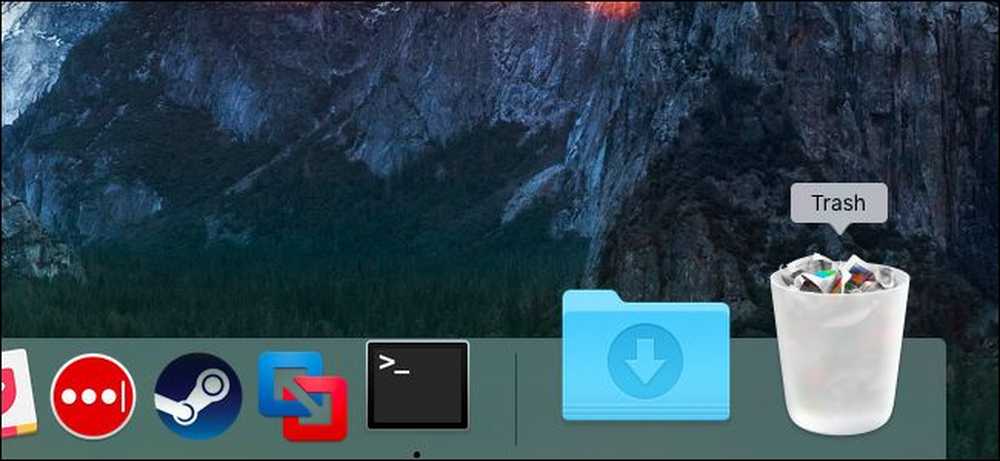
Bir programı veya uygulamayı Mac inizden kaldırmanın en basit yolu, uygulamayı Çöp Kutusu na sürüklemektir. Bunu Finder daki Uygulamalar klasöründen yapmanız gerektiğini unutmayın; uygulamanın simgesini Dock tan Çöp Kutusuna sürükleyerek bir uygulamayı kaldıramazsınız. Ardından, Dock taki Çöp Kutusu simgesini Control tuşuna basarak tıklayın ve uygulamayı kalıcı olarak silmek için Çöp Kutusunu Boşalt ı seçin. Çöp Kutusunu boşaltamıyorsanız, önce uygulamanın arka planda çalışmadığından emin olun.
Bu yöntem, uygulamanın tüm dosyalarını bazen uygulamanın kendisinden daha fazlası olabilen Uygulamalar klasöründen kaldırır. Bir uygulamanın içeriğini görmek için Control tuşuna basarak tıklayın ve Paket İçeriğini Göster i seçin.
Çoğu uygulama bu yöntemi kullanarak tamamen kaldırırken, diğer uygulamalar kitaplığı veya diğer ilgili dosyaları geride bırakabilir. Belirli bir uygulamadaki her şeyden kurtulmak için bunun yerine bir sonraki yöntemi kullanın.
2. Uygulamaları Tamamen Silmek için AppCleaner ı Kullanın
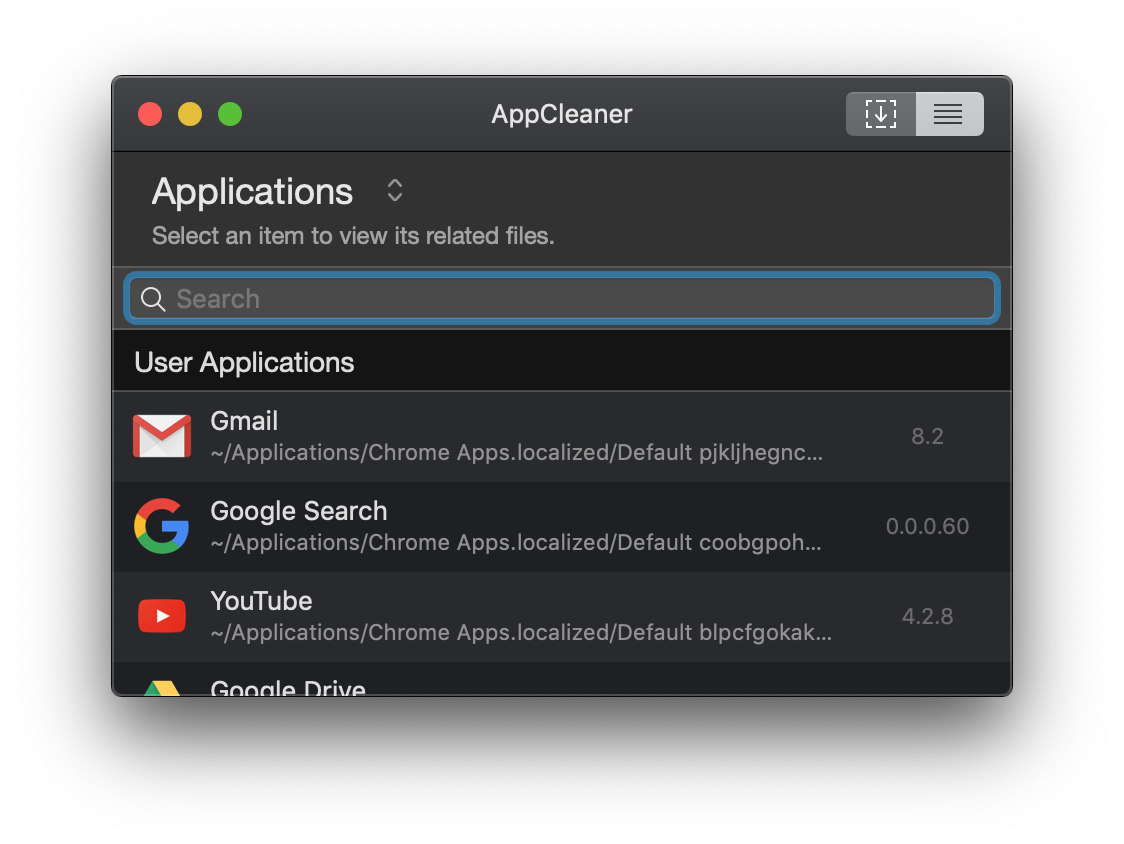
macOS, uygulama dosyalarıyla iki ayrı şekilde ilgilenir. Uygulamanın kendisine ek olarak, dosya sistemine yayılmış ilişkili dosyalar vardır. Bunlar Kitaplık klasöründe veya tamamen farklı bir konumdaki ilişkili bir klasörde olabilir. Bir uygulamayı tamamen kaldırmak için ilişkili (gereksiz) dosyaları da silmeniz gerekir. Bu, Mac inizdeki depolama alanından tasarruf etmenize yardımcı olacak ve ayrıca sisteminizin daha sorunsuz çalışmasına yardımcı olacaktır.
AppCleaner, bir uygulamadan ilişkili tüm dosyaları silmenize yardımcı olan ücretsiz bir yardımcı programdır. AppCleaner ı açtıktan sonra, kaldırmak istediğiniz herhangi bir uygulamayı bırakabileceğiniz boş bir alan göreceksiniz. AppCleaner ı Macinizle birlikte gelen iMovie, GarageBand, Pages ve daha fazlası gibi istenmeyen uygulamaları silmek için de kullanabilirsiniz.
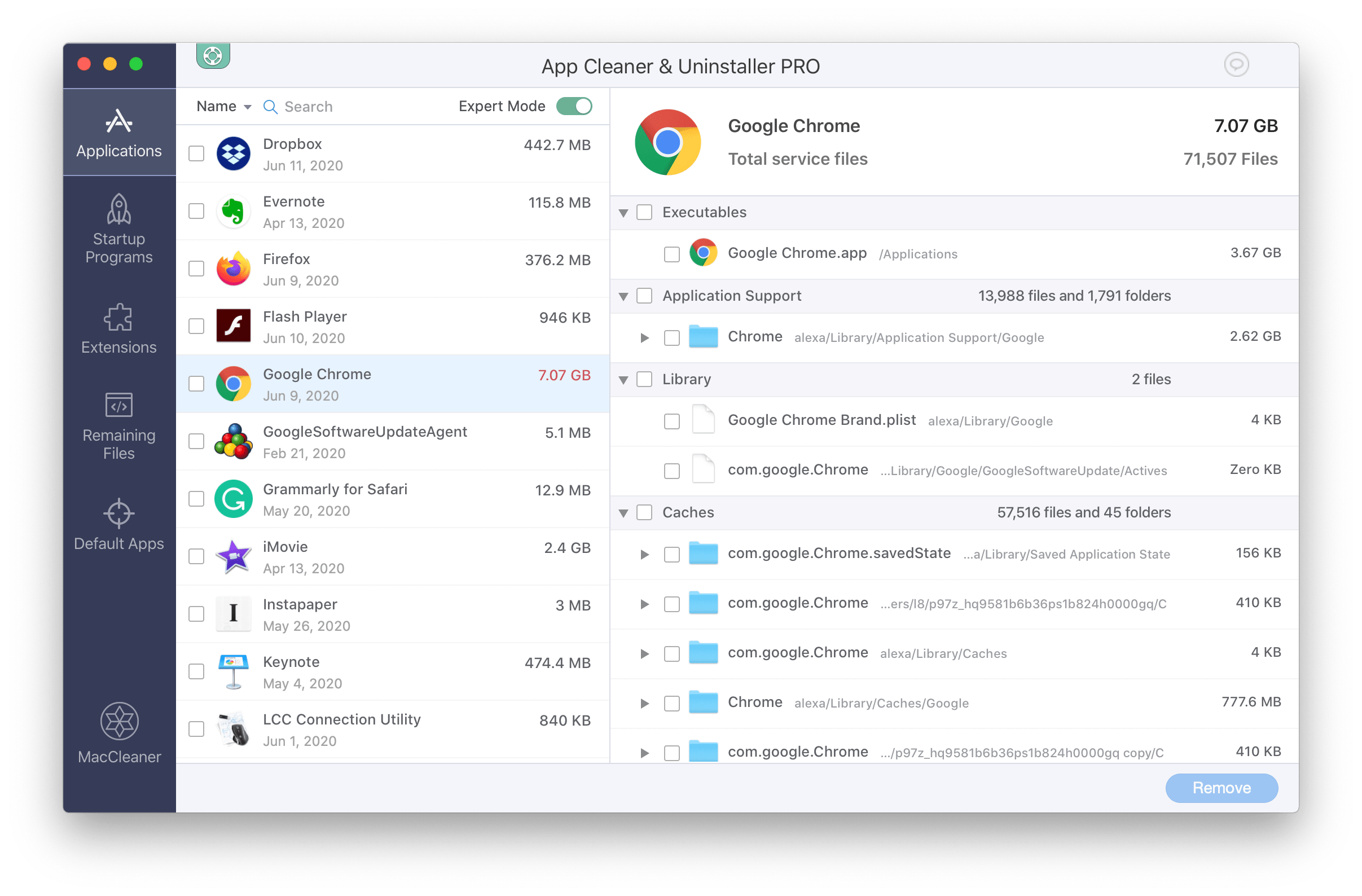
AppCleaner ın en iyi yanı, kaldırma işlemine getirdiği şeffaflıktır. Bir uygulamanın adına tıklayın ve ilişkili tüm dosyaların bir listesini göreceksiniz. Uygulama, silinmesi güvenli olan ilgili dosyaları otomatik olarak seçecektir.
Ayrıca, bir uygulamayı sildiğinizde ilişkili Kitaplık dosyalarının otomatik olarak silinmesi için AppCleaner ı da ayarlayabilirsiniz. Bunu yapmak için, AppCleaner ın Tercihler böl
mesini açın ve SmartDelete sekmesine geçin. Ardından anahtarı AÇIK konuma getirin. Artık bir uygulamayı Çöp Kutusuna taşıdığınızda, ilişkili dosyaları da Çöp Kutusuna taşımak isteyip istemediğinizi soran bir açılır pencere göreceksiniz. Silmek istemediğiniz öğelerin işaretini kaldırın ve Kaldır ı seçin.
3. Özel Uygulama Kaldırıcıları Kullanın
.jpg)
Belirli şirketlerden uygulama indirdiğinizde, bunlar kendi yükleyicileriyle birlikte gelir. Bu uygulamalar kendi yardımcılarını ve güncelleme yardımcı programlarını yükler, bu da onları tamamen kaldırmayı çok daha zorlaştırır.
Özellikle Adobe, süreci gereksiz yere karmaşık hale getirir. Bir Adobe uygulamasını silseniz bile, yardımcı yardımcı program ve menü çubuğu uygulaması yine de koy diyecektir. AppCleaner gibi bir uygulamayı kullanmak bile bu durumlarda yardımcı olmaz.
Bunun gibi uygulamalardan kurtulmanın tek yolu, kendi kaldırıcılarını kullanmaktır. Önce Spotlight ı (veya Finder aramasını) açın ve uygulama adını ve ardından "kaldırıcı" yı arayın. Bir tane bulursanız açın ve kaldırma işlemini başlatın. Bu durumda, farklı uygulamaları silmenize yardımcı olması için Adobe Creative Cloud u kullanabilirsiniz.
Mac inizde bulamıyorsanız, bir Google araması yapın. Bazı uygulamalar, bunları kaldırmak için uygulamaya özel bir kaldırıcı indirmenize izin verir.
4. Uygulama Dosyalarını Library den Kaldırma

Uygulama kaynakları Kitaplık klasöründe saklanır. Bunlar, bir uygulamanın düzgün çalışması için gereken dosyalardır. Mac inizdeki bir uygulamayı sildiğinizde, Uygulama Temizleyici kullanmıyorsanız, Kitaplık klasöründeki ilgili veya ilişkili dosyalar genellikle olduğu yerde kalır.
Kitaplık dosyalarıyla uğraşmak tehlikeli olabilir. macOS için çok önemli olan bir dosyayı silerseniz, çökmelere ve veri kaybına neden olabilir. Ancak ne yaptığınızı biliyorsanız ve yalnızca bir uygulamayla ilgili belirli dosyaları silmek istiyorsanız aşağıdaki adımları izleyin:
1. Kitaplık klasörü varsayılan olarak gizlidir. Göstermek için Finder ı açın ve Option tuşunu basılı tutarken menü çubuğundaki Git düğmesine tıklayın. Açılır listeden Kitaplık a tıklayın.
2. Şimdi Ara düğmesine tıklayın ve aradığınız uygulamanın veya dosyanın adını girin. Aramayı Kitaplık klasörüne daraltmak için Kitaplık düğmesine tıklayın.
3. İlgili bir dosya bulduğunuzda, onu seçin ve Çöp Kutusu na taşıyın. Çöp Kutusunu boşalttıktan sonra, dosyayı sisteminizden kaldıracaksınız.
5. Terminali Kullanarak Mac Uygulamalarını Kaldırma
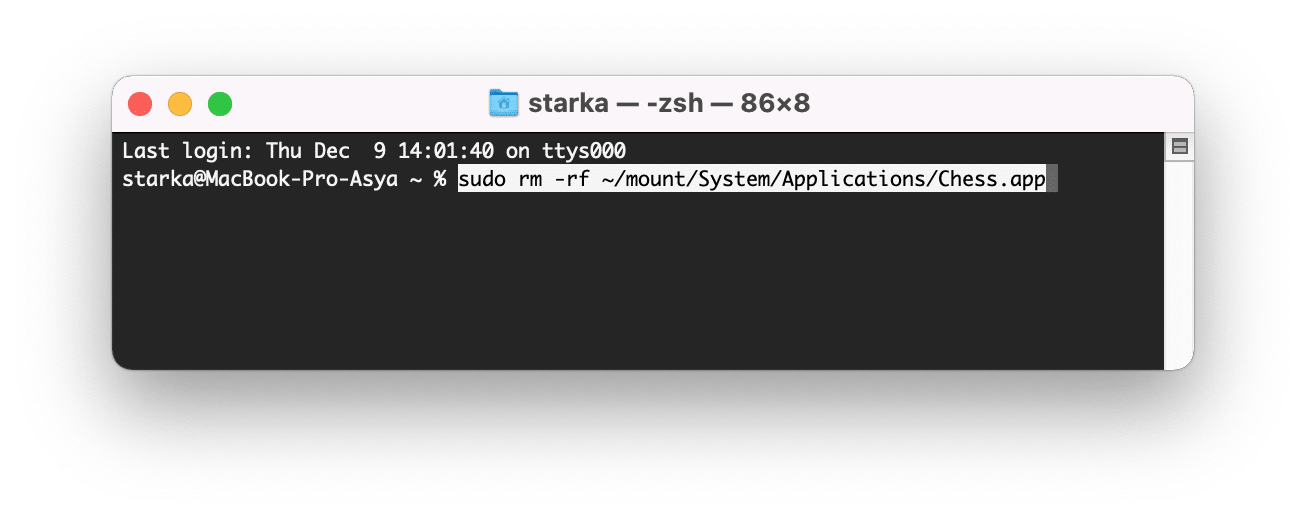
Terminal, meseleleri kendi elinize almak için güçlü bir araçtır. Bir üçüncü taraf uygulamasını indirip ona güvenmek yerine, işi yalnızca bir komutla halledebilirsiniz. Terminal de yepyeni olsanız bile, bir uygulamayı kaldırmak için basit bir komut kullanabilirsiniz.
Uygulamalar > Yardımcı Programlar dan Terminal i açmanız ve aşağıdaki komutu yazmanız yeterlidir:
sudo uninstall file://
Ardından, uygulama simgesini Terminal penceresine sürükleyin, otomatik olarak uygulamanın yoluna girecektir. Bunun gibi (Uygulamalar dan önceki üçüncü eğik çizgi normaldir):
sudo uninstall file:///Applications/vlc.app
Enter a basın, şifrenizi girin, Terminal uygulamayı sizin için kaldıracaktır. Herhangi bir sorunla karşılaşırsanız, bunun yerine aşağıdaki komutu kullanın:
sudo rm -rf
Komutun sonuna tek bir boşluk ekleyin ve Enter a basmadan önce yolu girmek için uygulamayı Terminal e sürükleyin. Örnek olarak:
sudo rm -rf /Applications/vlc.app
Artık bir Mac teki uygulamaları akla gelebilecek her şekilde nasıl kaldıracağınızı biliyorsunuz. Genellikle bir uygulamanın silinmesi, uygulamanın ve tüm verilerinin Mac inizden tamamen kaldırılmasıyla sonuçlanır. Ancak bazı verilerin kaldığı nadir durumlarda, bunları Mac inizden kaldırmak için yukarıdaki yöntemlerden herhangi birini kullanabilirsiniz.