Apple Bilgisayar’ larda IP adresinizi nasıl görüntüleyeceğinizi ve değiştireceğinizi ve ayrıca "IP adresinizi başka bir cihaz kullanıyor" hatasının nasıl düzeltileceği hakkındaki makalemiz aşağıdaki gibidir.
Mac inizin IP adresini bulmak zor değildir ve bunu aynı panelden değiştirebilirsiniz. Bilgi amaçlı olarak Mac inizin IP adresini iki kez kontrol etmek isteyebilirsiniz veya belki "Ağdaki başka bir aygıt bilgisayarınızın IP adresini kullanıyor" hatasıyla karşılaşmışsınızdır.
Mac inizin IP adresini kontrol etmenin en kolay yolu, Sistem Tercihlerinin Ağ panelini kullanmaktır. Ekranınızın sol üst köşesindeki Apple menüsünü tıklayın ve açmak için Sistem Tercihleri ni seçin veya Spotlight ile aramak için Cmd + Boşluk tuşlarını kullanın. Orada, ilgili seçenekleri açmak için Ağ ı tıklayın.
Sol tarafta, bilgisayarınızın kullandığı çeşitli ağ bağlantılarını göreceksiniz. Mevcut bağlantınızın yanında yeşil bir nokta belirir --- ilgili bilgileri görüntülemek için kullanıyorsanız Wi-Fi yi (veya bağlıysanız Ethernet i) tıklayın.
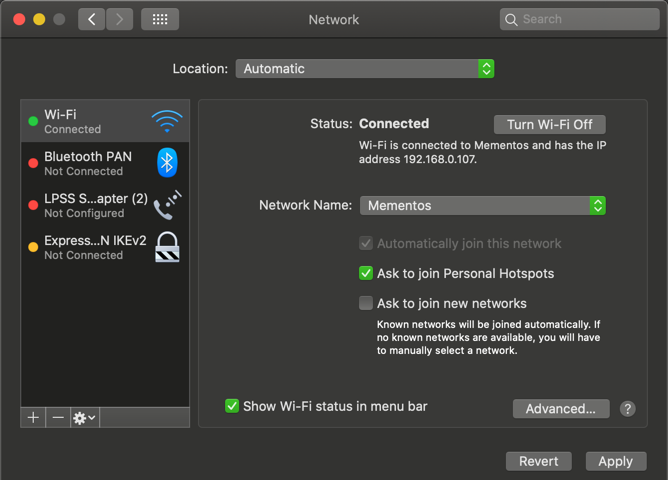
Bir Wi-Fi bağlantısı için, Durum altında, Wi-Finin [Ağ] a bağlı olduğunu ve [Adres] IP adresine sahip olduğunu belirten bir satır göreceksiniz. Kablolu bağlantılar, aynı sayfadaki bir bilgi listesinde IP Adresinizi gösterecektir.
Burası, Mac inizin mevcut IP adresini göreceğiniz yerdir. Çoğu ev ağında, bu 192.168.X.Y veya 10.0.X.Y biçiminde olacaktır.
IP adresinizi görüntülemek size bilgi sağlar, ancak ya Mac inizde yeni bir IP adresi almanız gerekirse? Bu genellikle "IP adresinizi başka bir cihaz kullanıyor" mesajını gördüğünüzde gereklidir, ancak istediğiniz zaman adresinizi değiştirebilirsiniz.
Mac inizin IP adresini değiştirmek için yukarıda belirtilen aynı Ağ paneline geri dönün. Mevcut bağlantı türünüzün sayfasında, alttaki Gelişmiş düğmesini tıklayın.
Bu, birçok seçeneğin bulunduğu yeni bir pencere açacaktır. En üstteki TCP / IP sekmesini seçin ve mevcut IP adresinizle ilgili seçenekleri göreceksiniz. IPv4 ü Yapılandır ın yanında, büyük olasılıkla DHCP Kullanımı nı göreceksiniz.
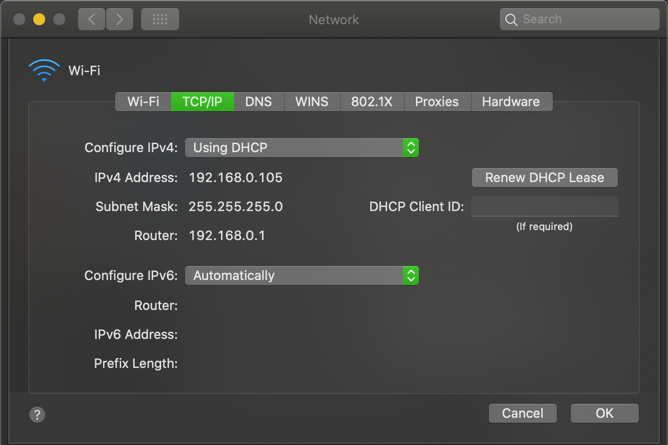
DHCP veya Dinamik Ana Bilgisayar Yapılandırma Protokolü, yönlendiricilerin IP adreslerini otomatik olarak dağıtmasına ve yönetmesine olanak tanıyan bir özelliktir. Böylece, ağınıza yeni bir cihaz bağladığınızda, bunun için manuel olarak ücretsiz bir IP adresi seçmeniz gerekmez; yönlendirici bunu otomatik olarak yapar.
Yönlendiricinizden yeni bir IP adresi almak için DHCP Kirasını Yenile düğmesine tıklayın. Bu, bilgisayarınızın IP adresini serbest bırakmasına ve yeni bir tane almasına neden olur, bu da yinelenen IP hatasını çözmelidir.
IP adresinizi sıfırlamak ve yenilemek işe yaramazsa, manuel olarak bir IP adresi atamanız gerekebilir. Bu, cihazınız için değişmeyecek ve yinelenen IP adresleriyle ilgili sorunların çözülmesine yardımcı olabilecek bir adres belirlemenizi sağlar.
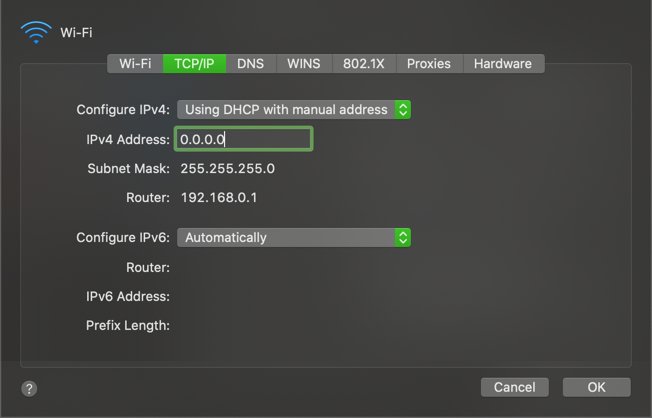
Doğrudan Mac inizde statik bir IP adresi ayarlayabilirsiniz. Bunu yapmak için, yukarıda bahsedilen TCP / IP sekmesinde, IPv4 ü Yapılandır kutusunu DHCP yi manuel adresle kullan olarak değiştirin.
İsterseniz Manuel i seçebilirsiniz, ancak önceki seçenek yalnızca IP adresini belirlemenizi sağlar, böylece başka herhangi bir bilgiyi onaylamanıza gerek kalmaz.