iCloud hesabınızı boşaltmak için sorun mu yaşıyorsunuz? Henüz bir yükseltme için ödeme yapmayın! Bunun yerine ücretsiz iCloud saklama alanınızı nasıl yöneteceğinize ilişkin bu ipuçlarını deneyin.
.jpeg)
Apple ekosisteminin en önemli satış noktalarından biri, Apple ın cihazları, yazılımı ve çevrimiçi hizmetleri arasındaki sıkı entegrasyondur. iCloud, Apple cihazlarınızı yedeklemenin ve bağlamanın en kusursuz yolunu sunduğu için bunun bir istisnası değildir.
Ne yazık ki iCloud daki ücretsiz alan, yaklaşık 5 GB depolama alanı sunuyor. Bu nedenle, çoğu insanın iCloud da neden hızla boş alanı tükendiğini görmek kolaydır.
Bu sorunla karşı karşıyaysanız, size iCloud da nasıl yer açacağınızı göstereceğiz.
iCloud Depolama Maliyeti Ne Kadardır?
Neyse ki, iCloud depolaması çok pahalı değil. Mevcut depolama alanınızı boşaltmak için verileri silmek yerine daha büyük bir plana yükseltmek istiyorsanız, seçenekleriniz şunlardır:
50 GB için ayda 6,49 TL
200 GB için ayda 19,99 TL
2 TB için aylık 64,99 TL
Ayrıca, Apple One a abone olarak iCloud saklama alanını diğer Apple hizmetleriyle birlikte indirimli fiyata alabilirsiniz.
iCloud saklama alanınız bittiyse ve biraz yer açmak istiyorsanız, önce iCloud saklama alanınızı nelerin tükettiğini kontrol etmeniz gerekir.
iPhone da Ayarlar > [Adınız] > iCloud > Depolamayı Yönet e gidin.
.jpeg)
Mac te Apple menüsünü açın ve Sistem Tercihleri > Apple Kimliği > iCloud a gidin, ardından Yönet i tıklayın.
Bu, iCloud hesabınızdaki alanı nelerin kullandığını size söyleyecektir. Çoğu insan için bunun fotoğraflar, mesajlar, iCloud yedeklemeleri, iCloud Drive ve uygulamalar olması muhtemeldir. Aşağıda her birinden nasıl yer açacağınızı göstereceğiz.
1. İstenmeyen iCloud Yedeklemelerini Silin
Yıllar boyunca birden fazla iOS cihazınız varsa, bu cihazların her birinin iCloud hesabınızda saklanan kendi yedeğine sahip olma ihtimali yüksektir.
Artık kullanmadığınız eski cihazlardan yedekleri silebilirsiniz. Bunu yapmak için şu adımları izleyin:
• iPhone unuzda Ayarlar > [Adınız] > iCloud > Depolamayı Yönet > Yedeklemeler e gidin.
• Şimdi hangi cihazların yedeklendiğini göreceksiniz. Herhangi bir cihaz adına dokunun ve Yedeklemeyi Sil > Kapat ve Sil e dokunun. Bu, bu yedeklemeyi iCloud dan kaldıracaktır.
• Ayrıca, halen kullanmakta olduğunuz cihazların yedeğine dokunabilir ve belirli uygulamaların verilerini iCloud hesabınıza kaydetmesini durdurabilirsiniz. Bizim durumumuzda, nadiren kullandığımız bir uygulama, iCloud yedeklememize 600 MB veri eklemeye çalışıyordu. Bunu durdurmak için cihaz adına dokunun ve Tüm Uygulamaları Göster i seçin. Artık belirli uygulamalar için yedeklemeleri manuel olarak devre dışı bırakabilir ve ardından Kapat ve Sil e dokunabilirsiniz. Bu, bu uygulamalar için uygulama verilerini bir sonraki iCloud yedeklemenizden kaldıracaktır.
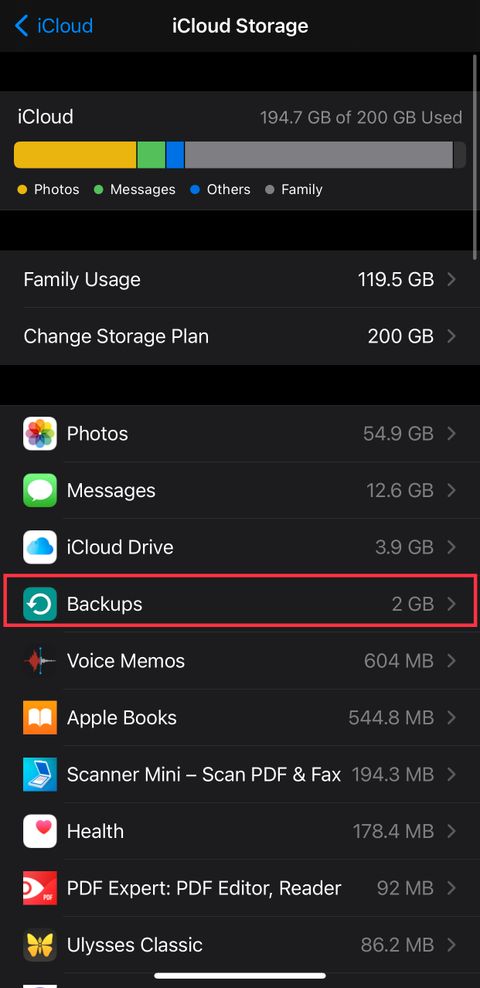
Mac kullanıyorsanız Apple menüsünü açın ve Sistem Tercihleri > Apple Kimliği > iCloud a gidin. Yönet e tıklayın ve Yedeklemeler i seçin. Artık hangi yedeklerin silineceğini seçebilirsiniz.
2. Fotoğraf Kitaplığınızı Kırpın
Bu adım kolay değil. Çoğumuz için iPhone fotoğraf kitaplığımız en değerli anılarımızdan bazılarına sahiptir, bu nedenle resimleri silmek acı vericidir. Ancak göreviniz iCloud da depolama alanı boşaltmak olduğundan, ne yapmanız gerektiğini size göstereceğiz.
Öncelikle, iCloud da gereğinden fazla alan kullanmadığınızdan emin olmak için cihazınızdaki kamera ayarlarını gözden geçirmelisiniz. Bu, diğer şeylerin yanı sıra 4K yerine 720p veya 1080p videolara geçiş yapıp yapamayacağınıza karar vermeyi içerir.
Başlayalım:
• iOS veya iPadOS aygıtınızda Ayarlar > Kamera > Biçimler e gidin. Yer kazanmak için Yüksek Verimlilik i seçin. Bunun fotoğraflarınızı ve videolarınızı sırasıyla HEIF ve HEVC biçimlerinde kaydedeceğini ve bunların JPG ve MP4 kadar yaygın olarak desteklenmediğini unutmayın.
• Şimdi Kamera ayarlarına geri dönün ve Video Kaydet e dokunun. İdeal olarak, en düşük kare hızını ve çözünürlüğü seçmelisiniz. Bu şekilde en akıcı veya en kaliteli videoları elde edemezsiniz, ancak yerden tasarruf etmek için bazı fedakarlıklar yapılması gerekir. Aynı sayfada, düşük ışıklı videolar için dosya boyutunu küçültmek için aşağı kaydırın ve Otomatik Düşük Işık FPS yi etkinleştirin.
• Kamera ayarlarına dönün ve Ağır Çekim Kaydet i seçin, ardından en düşük kalite seçeneğini seçin.
• Son adımı da önermek kolay değil, ancak biraz yer kazandıracak. Ayarlar > Kamera > Ayarları Koru ya giderek Live Photos u devre dışı bırakabilirsiniz. Burada Live Photo yu devre dışı bırakabilirsiniz. Kamera uygulamasını bir sonraki başlatışınızda, sağ üstteki sarı daire simgesine dokunun. Bu simge griyse, Canlı Fotoğraflar devre dışıdır. Bu, cihazınızın çektiğiniz her fotoğrafla birkaç saniyelik video kaydetmesini durduracaktır.
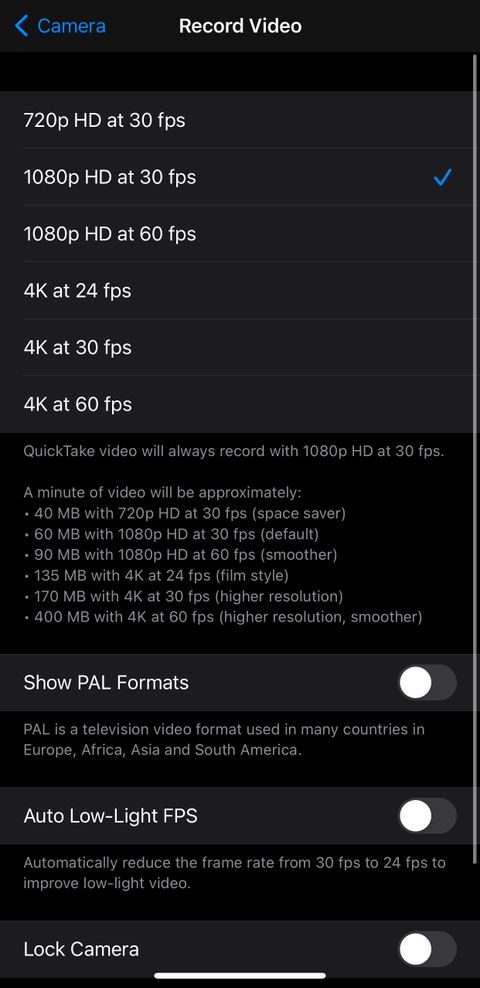
Artık fotoğrafların ileride ne kadar yer kaplayacağını azalttığına göre, fotoğraf kitaplığınızdaki istenmeyen öğeleri temizlemeye başlamanın zamanı geldi.
3. Eski Mesajlardan Kurtulun
Mesajlar uygulaması iCloud da çok yer kaplıyorsa, aşağıdaki adımları izleyerek hızlı bir şekilde yer açabilirsiniz:
• iOS veya iPadOS aygıtınızda Ayarlar > Mesajlar a gidin.
• Şimdi Mesajları Sakla ya gidin ve Sonsuza kadar 30 Gün veya 1 Yıl olarak değiştirin ve Sil e dokunun. Bu, bir aydan veya bir yıldan daha eski mesajları otomatik olarak silecek ve bundan sonra da bunu yapmaya devam edecek. Mesajların iCloud hesabınızda çok fazla yer kaplamasını engellemenin kolay bir yoludur.
• Ardından, çok yer kaplayan bazı sohbetleri temizleyelim. Ayarlar > [Adınız] > iCloud > Saklamayı Yönet > Mesajlar a gidin. Şimdi En İyi Konuşmalar a dokunun. Bu, hangi sohbetlerinizin iCloud da çok yer kapladığını size gösterecektir.
• Sağ üstteki Düzenle ye dokunun ve silmek istediğiniz sohbetleri seçin. Ardından bir sohbeti silmek için sağ üstteki çöp kutusu simgesine dokunun.
• Henüz tüm sohbet dizilerini silmeye hazır değilseniz, listeden herhangi bir sohbete dokunun. Şimdi en üstteki kişinin adına dokunun, ardından Bilgi ye dokunun ve Fotoğraflar a gidin. Tümünü Gör e dokunun ve ihtiyacınız olmayan görüntüleri ve videoları manuel olarak silebilirsiniz. Benzer şekilde, büyük PDF lerden ve diğer dosyalardan kurtulmak için sohbetlerdeki Belgeler bölümünü ziyaret edebilirsiniz.
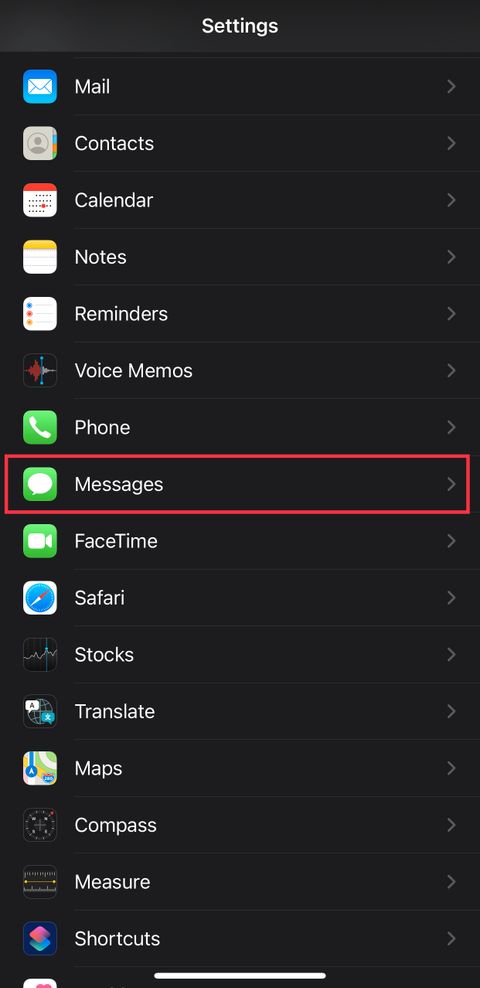
4. iCloud Drive dan Büyük Dosyaları Temizleyin
Apple aygıtlarınızdan herhangi birinde iCloud Drive kullanıyorsanız, çok fazla yer kaplayan gereksiz dosya olmadığından emin olmak için kontrol etmek isteyebilirsiniz.
iOS veya iPadOS ta Dosyalar uygulamasını açın ve iCloud Drive a dokunun, ardından silebileceğiniz bir şey olup olmadığını görmek için her bir klasörü kontrol edin.
Mac inizde Finder ı açın ve aynı şeyi yapmak için kenar çubuğunda iCloud Drive ı tıklayın.
iCloud Tek Yedekleme Hizmetiniz Olmamalı
iCloud daki hizmetlerin çoğu, bir yedekleme hizmetinden çok bir "eşzamanlama" hizmetidir. Hizmete nasıl davranmanız gerektiği üzerinde büyük bir etki yaratan küçük ama çok önemli bir farktır.
Bunu şu şekilde düşünün: Bir fotoğrafı iPhone unuzdan silerseniz, iCloud dan da silinir. Evet, varsayılan olarak Son Silinenler klasöründe 30 gün kaldığını biliyoruz, ancak oradan kaldırırsanız kurtarma şansı çok az.
Gerçek bir yedekleme hizmeti, silinen dosyaların kopyalarını çok daha uzun süre saklamanıza olanak tanır. Diyelim ki fotoğraf kitaplığınızın yerel bir yedeğini oluşturdunuz ve onu bir sabit sürücüde sakladınız. Şimdi, bu fotoğrafları iPhone unuzdan silseniz bile, sabit sürücünüzde o resmin bir kopyası var.
Bu nedenle, iCloud da yer açmaya devam etmeden önce Apple cihazlarınızdaki her şeyi yedeklemenizi öneririz. Bulut yedeklemeleri için Backblaze gibi hizmetlerle birlikte Mac inizin yerel bir yedeğini tutmak için Time Machine i kullanabilirsiniz.