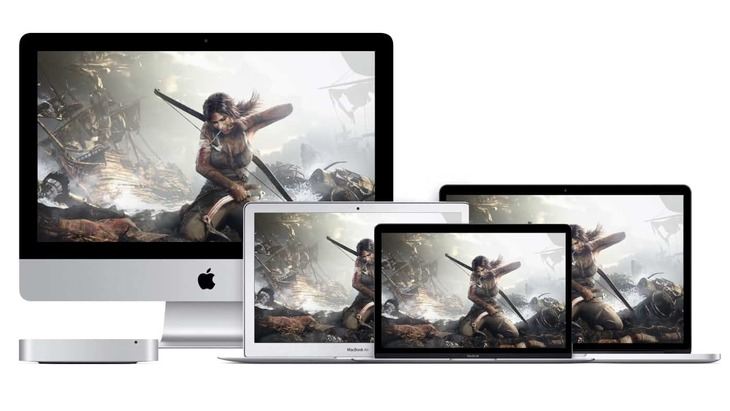
Bir oyun satın alırsınız ve özellikleriniz tam olarak gereksinimlerle eşleşmez. Donma, FPS düşüşleri veya performans düşüşleriyle uğraşmak adil gözükmüyor. Neden bu durumu bazı stres giderici optimizasyonlarla düzeltmiyorsunuz?
Bir MacOS cihazda hayal kırıklığı olmadan oyun oynamak istiyorsanız, sadece biraz zaman ve bilgi alır. Oyun oynarken MacOS performansını hızlandırmak için bazı ipuçları ve püf noktaları.
1. Mac OS Etkinlik Monitörü Kullanmayı Öğrenin
Oyun oynamak için sisteminizi yönetmeyi öğrenirken, sisteminizi tanımaya gelir. Oyun bugünlerde daha fazla CPU ya bağlı olmaya meyillidir ve oyunun yakından takip edilmesi ve kontrol altına alınması yararlı olabilir. Sonuç olarak, MacOS’un Etkinlik Monitörü çok yararlı bir ek olarak çalışır.
Etkinlik Monitörü size CPU, hafıza, enerji, disk ve ağ kullanımınıza erişim sağlar. Oyun oynamak için, CPU ve hafıza kullanımı en temelde en önemli kategorilerdir.
Apple Etkinlik İzleyicisini Açma
Etkinlik İzleyiciye erişmek için iki farklı yaklaşımı tartışacağız. Finder da Git menüsüne gidip Yardımcı Programlar ı seçerek programı açabilirsiniz. Yardımcı programları ayrıca Komut, shift ve U kısayol birleşimi ile de açabilirsiniz. Yardımcı programların listesi göründüğünde, Etkinlik İzleyici yi tıklatın.
Spotlight aynı zamanda Activity Monitor ü de açar. Spotlight aramasını getirmek için Finder ın sağ üst köşesindeki büyüteç üzerine tıklayın. Programı bir sonuç olarak getirmek için Activity Monitor yazıp açın.
Yazılım her iki yaklaşımla da başlatıldığında, canlı bilgisayarınızın geçerli durumunu görebilirsiniz.
Apple CPU Kullanımının İncelenmesi
CPU nuzun kullanımına bakarken, Aktivite İzleyicisi bunu yüzde olarak keser. Bilgisayarınızın hızını arttırmaya çalışırken, gereksiz işlemler görürseniz, bunları kapatın. İşlemi vurgulayın ve Activity Monitor ün sol üst köşesindeki küçük x işaretini tıklayın.
Kayıp etkin öğeler listesinden kapanma konusunda gerginseniz, kullanıcıyı işlemler listesinin en sağında not edin. İşlem kullanıcısı kullanıcı adınızı paylaşırsa, kapatılması güvenlidir. Bu kurallara uyarak, sisteminizin sizi dengesini bozması veya oturumu kapatması konusunda endişelenmeden çok fazla CPU yiyen programları kapatabilirsiniz.
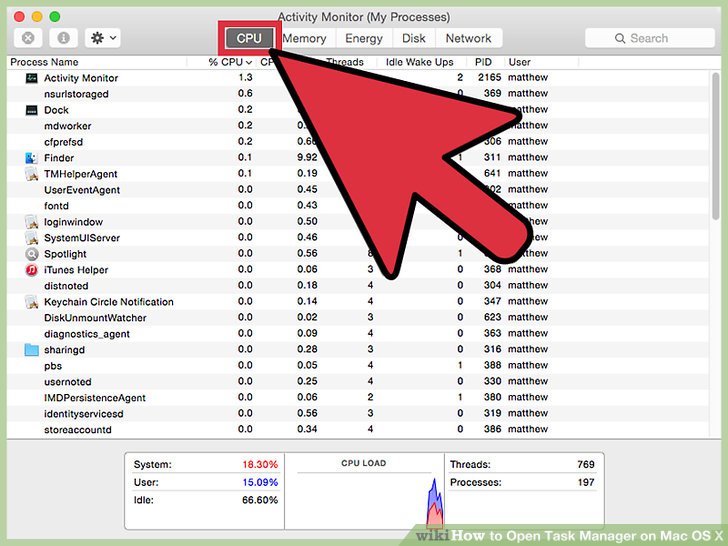
Hızlı başvuru için, CPU sekmesinin altı tüm CPU yükünü bozar. Boşta kalma yüzdesi yoksa ve kullanıcı yüzdesi yüksek görünüyorsa, bazı öğeleri kapatmayı düşünün.
CPU kullanımınızı sürekli olarak bağlantı istasyonundan izlemek istiyorsanız, Aktivite İzleyicisi ne sağ tıklayabilir ve CPU kullanımını her iki seçenekle de göstermeyi seçebilirsiniz.
Bellek Kullanımının İncelenmesi
CPU ya baktıktan sonra, hafıza sekmesi gelecek. CPU sekmesi ile neredeyse aynı görünüyor ve benzer şekilde çalışıyor. Yüzde miktarı yerine, bellek megabayt kullanır. Herhangi bir büyük bellek süzgeçini belirledikten sonra, işlemi sol üst köşedeki aynı x tuşuyla kapatın.
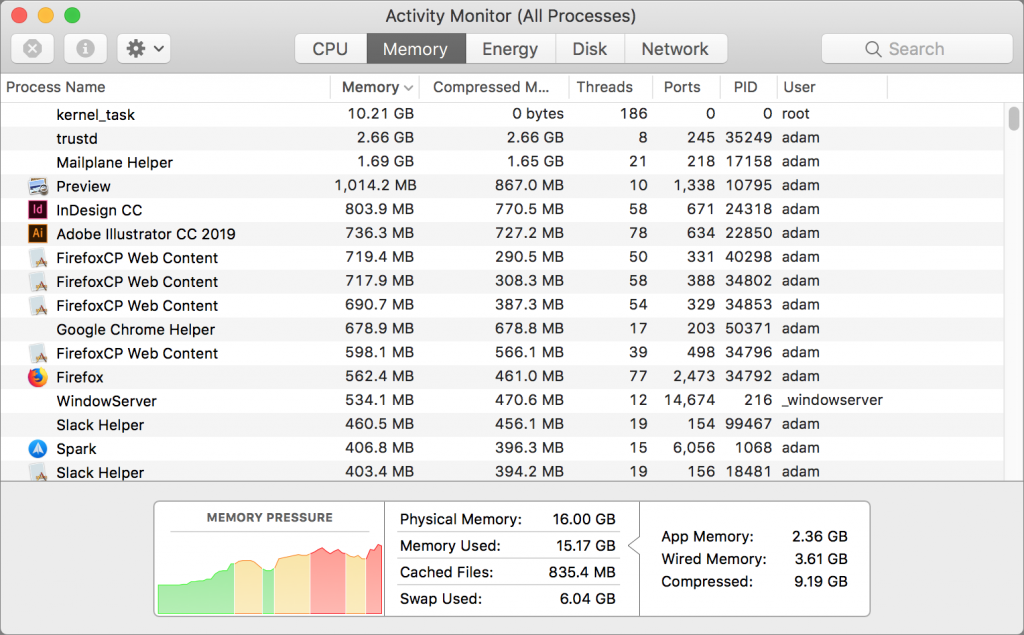
Daha görsel bir birey için, bellek mevcut durumunun sağlığını göstermek için renk kodlamasını da kullanır. Yeşil veya sarı renk aralığındaysanız, bilgisayarınızın ek bir belleğe ihtiyacı yoktur. Kırmızı sonucu olan herkes için, bazı uygulamaları kapatın veya cihazınıza daha fazla RAM takmayı düşünün.
Etkinlik Monitörünü iskelenizde tutmak, bu değerlere kolay erişim sağlar. Bunları sağlam bir şekilde kavradığınızda, optimizasyon daha ileri adımlarla devam edebilir.
2. Daha Fazla Disk Alanı Açın
Tam bir sabit sürücünün görüntüsü tipik olarak, bir ömür boyu veri biriktirmiş olan eski aygıtların görüntülerini oluşturur. Bununla birlikte, artan oyun veri gereksinimleri ve dosya boyutları ile, alan sorunları çok daha kısa sürede ortaya çıkabilir.
Bir sabit sürücü çok dolarsa, fazladan baskı ve yazmaya gerek kalmaması yavaşlama yaratabilir. Bilgisayarınızın ömrünü kolaylaştırmak için her zaman biraz fazladan boşluk bırakın. İhtiyaç duyulan miktar, farklı gereksinimlere göre değişiklik gösterir, ancak mümkün olduğu kadar özgür kalması iyi bir kuraldır.
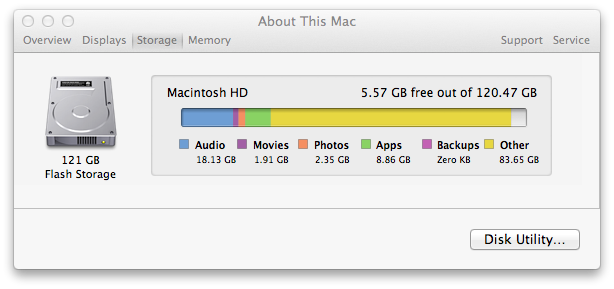
Herhangi bir ekstra yavaşlama yaşarsanız, gereksiz verileri ve gereksiz programları bilgisayarınızdan kaldırmayı deneyin. Uygulamalarınızdaki, tarayıcılarınızdaki ve sistem dosyalarınızdaki tüm önemsiz verileri analiz etmeden ve tespit etmeden önce CCleaner gibi bir üçüncü taraf programı kullanabilirsiniz. Ek olarak, temizlemenizi hızlandırmak için uygulamaları CCleaner ile kaldırın.
3. Başlangıç Uygulamalarını Devre Dışı Bırak
Başladıktan sonra hemen bir oyuna atlamaya çalıştıysanız, kolayca kötüye gidebilir. Zaten bir sistem, kaynaklar için çalışan birden fazla uygulamadan oluşur. Bu başlangıç programlarının bazılarını CCleaner ile devre dışı bırakmak yükünüzü hafifletebilir.
Basitçe uygulamanın Araçlar bölümüne gidin ve başlangıç öğesini seçin. Ardından, istediğiniz sayıda programı ve arka plan yardımcı programını silebilir veya geciktirebilirsiniz. Uygulamaları uygulama olmadan silmeyi tercih ederseniz, gizli olmayan çeşitleri Sistem Tercihleri aracılığıyla da devre dışı bırakabilir veya silebilirsiniz.
4. MacOS Bildirim Merkezi ni Devre Dışı bırakın
Son çare olarak, bildirimleri devre dışı bırakmak küçük bir destek sağlayabilir. Günün bildirim merkezini devre dışı bırakmak için şu adımları izleyin:
Seçenek tuşunuzu basılı tutarken, en sağ üstteki simgeye tıklayın (Madde imli bir liste simgesine benziyor).
Simge şimdi gri olmalı.
Bildirim merkezini açmak için simgeye tıklayın.
Henüz yapmadıysanız, Rahatsız Etmeyin özelliğini açın.
Artık bildirim merkezini tıklatabilirsiniz.

Optimize edilmiş macOS Makinenizi Keyfi
Mac inizin arka plan bölümlerini izleyerek, herhangi bir sorunu önceden durdurabilir ve sorunsuz oyun oynamaya geçebilirsiniz. İşletim sistemi devre dışı kaldıktan sonra oyun deneyimini geliştirmek isteyen herkes için Mac oyun deneyiminizi geliştirmek için bu ipuçlarını göz önünde bulundurun.